Tap to load picture: Complete guide
Pictures freeze memories. If you take pictures on time we will save memory. Taking pictures is important in our life; they remind us of our past, people, stories, and friends. It’s a part of our legacy.
Why do we upload a picture on social media?
Social media connect people close. It connects people. People share their memories on social media with their family and friends. Share related picture on social media allows your attention and build loyalty and improve engagement. If you share pictures related to your account it will increase your
- By uploading images it will increase your audience attention
- Keeps audience interested
- To remember help your audience.
Tap to load pictures on Snapchat:
Snapchat is a great platform to connect with your family and friends. By sharing your photos and short videos with your family and friends you can connect with them. It’s a very popular application for taking pictures or making short videos taking pictures by using filters of different lenses. There is a problem very frustrating. But Snapchat provides you an option to download the image when your friend is uploading it instantly. But on your Snapchat, it’s not working. There is a default on your snap account fix it and load your snap. Some steps and download the snap.
Methods to fix Snapchat download problem:
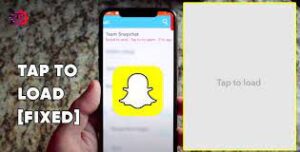
There are some methods while applying tap to load picture and overcome the problem.
- Fix the reboot
- Go to turn off Snapchat optimization
- Turn off data saver
- Please,turn of Battery saver mood
- Clear caches
Snapchat data saver mood:
Snapchat allows its functions to inbuilt their functions. You can save the data mood for 3 days, 1 day, or until off. It depends on you what you want.
Open the Snapchat app on your mobile. On the upper side of the profile, menu click on the setting option
- Next click on the Data save option
- Now select, you want data on and off.
If you select the option you will not see the posts. If you On the data server then you will see the memories.
Turn of Snapchat Optimization:
If you want to save your data on keep the Snapchat optimization on. It will save your memories in the Snapchat app/ But you will firstly on the optimization process.
- Go on the setting.
- Go on All Apps
- Click on the Snapchat app
- Click on the battery
- Then next tab on Data saver.
- Optimize battery usage.
- Form the drop-down option selects all.
- To stop for android optimization, of the slider.
Turn off battery saver mood:
Most users use their phone’s battery saver time that lengthened our battery length. Most devices have restricted background data and dost not support the app, which means that does not open does not support data. Try to disable your Snapchat battery mood it’s meant to tap to load pictures as auto-download.
- Go on your phone’s setting
- On-device care
- Click on battery
- Click on power mood on
The power mood is different with different names Like optimization and power mood name.
Clear caches:
Caches mean to save your memories that are doubled on your phone. If the folder is full it may provide restrictions on your app. First, clear all your caches data.
Once you download your Snapchat app your cache data may collect the data used by the Snapchat application. The cache collects all the data start collecting. When the cache data is full there is may be errors on the apps.
If your Snapchat may be stuck there is a large amount of cache data is stored on your device. To first clear your cache data. It’s not difficult to clear your cache data. There are two methods to clear cache data. Through app setting and mobile setting.
- Using Android clear the cache tap to load picture data:
- Go to the Apps and Notifications.
- Go on the All App option. The list appeared to find the Snapchat option.
- Click on the Snapchat option.
- Click on the storage and cache
- Tab on clear cache t clear all the cached files.
Through app:
- On your mobile, open the Snapchat app
- On the top left screen, option look at your profile icon and click on it
- Next select settings.
- Scroll down to the next page and look for the option clear cache option that is present under the account option.
Once you perform these options and then re-launch them.
Tap to load pictures on Instagram:
Instagram still has a lot of flaws in its app. The worst part of the error message does not tell you the cause of the error. If your internet issue is not the issue of loading images on Instagram. Instagram is a social media platform in which you share photos and videos. It’s become a popular way to connect with brands, celebrities, friends, family, and many more.
How to fix could not load image:
If you couldn’t load the image on Instagram and you can either switch on your network, use VPN, or clear cache data. Network issues are common and might cause couldn’t upload the image. If your internet connection may be fine and. In other cases, it might be due to the router setting. By following these points you must be fixed could not load image error.
- Switch your network
- Use a VPN
- Clear cache data
- Change your APN settings
- Waite until Instagram Is back up
Clear all the caches from your Instagram account. Once you clear your all data caches your Facebook may support your app and you upload your photos on Instagram. One of the main reasons is to update your Instagram account from time to time. Because new versions are updated from time to time and to avoid previous version faults. Go to your Play sort app on your mobile and update the latest version of your Instagram account.
Conclusion:
In this article, I have discussed the Tap to Load Picture. How to avoid couldn’t upload pictures fault both on Snapchat and Instagram points.




